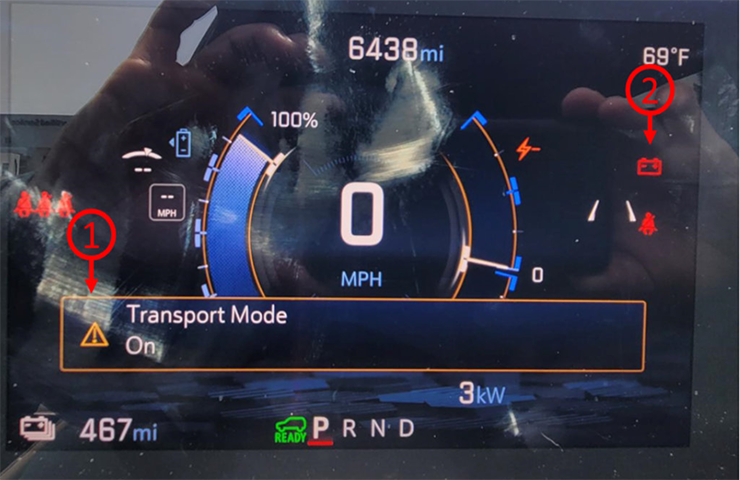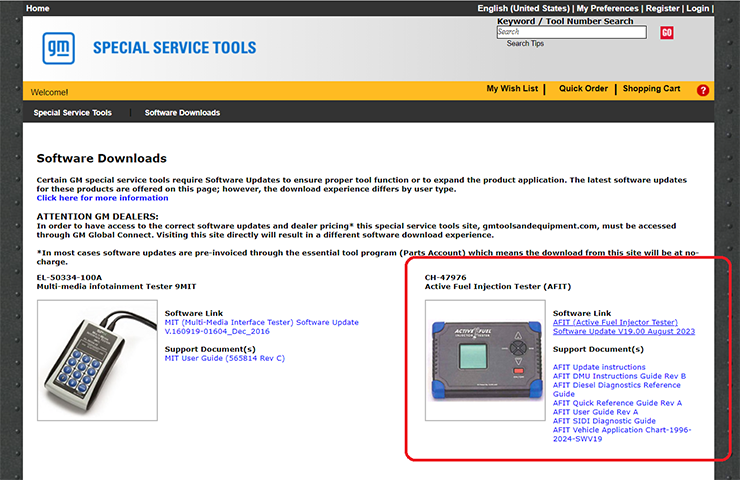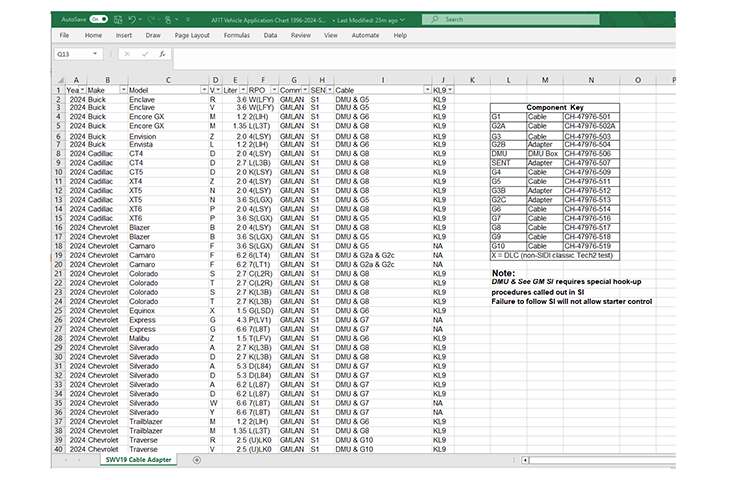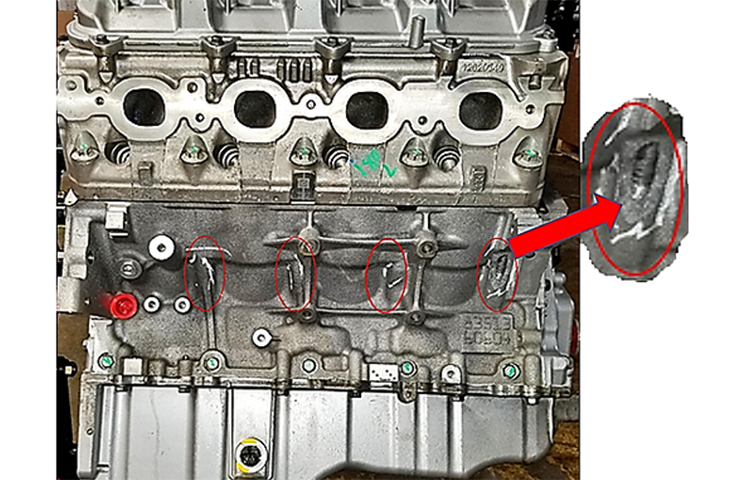Cuando trabaje con el Centro de Asistencia Técnica (TAC) de GM o un ingeniero de servicio de campo (FSE) en una reparación desafiante, lo mejor que puede hacer el agente de TAC o FSE en el concesionario es tener una vídeo llamada con el técnico para conocer de primera mano el estado del vehículo. TAC y FSE ahora tienen la capacidad de realizar vídeo llamadas con técnicos mientras revisan un caso. Una vídeo llamada puede ayudar sustancialmente en el diagnóstico de una inquietud y ayudar a determinar la causa raíz.
Se recomienda que las vídeo llamadas se realicen con la aplicación Microsoft Teams. La versión web o móvil de la aplicación Teams puede colocar al agente TAC o FSE directamente en la bahía de servicio con el técnico al solucionar problemas de una reparación.
CONSEJO: La aplicación Teams se ha agregado a la sección Software de las Guías de infraestructura de concesionarios de GM V2021.2 más recientes.
Descarga de la aplicación
Descargue e instale la aplicación móvil de Microsoft Teams en su iPhone desde la tienda de aplicaciones o en su dispositivo Android desde la tienda de Google Play. Una vez que se completa el proceso de instalación, el icono Instalar debería mostrar Abrir. (Fig. 1)
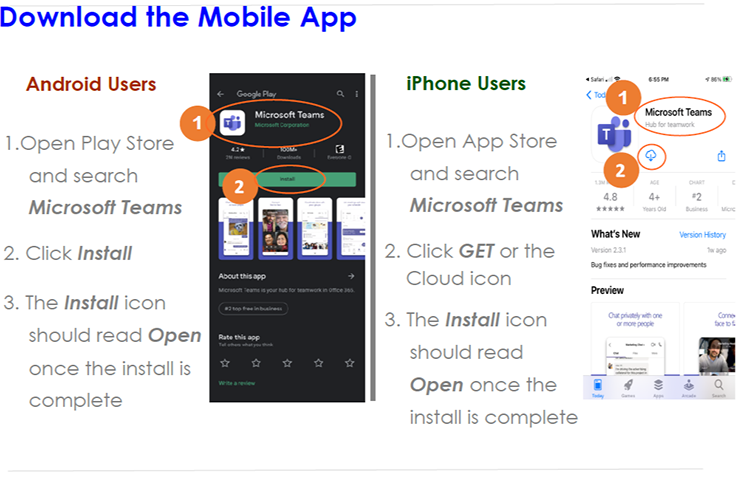 Fig. 1
Fig. 1
Unirse a una reunión Teams
Los técnicos que estén invitados a reunirse con un agente de TAC o FSE en una vídeo llamada recibirán un correo electrónico con una invitación a la reunión de Teams. Únase a la reunión utilizando la aplicación Teams en su teléfono móvil seleccionando el enlace “Dé clic aquí para unirse a la reunión” en la parte inferior del mensaje de correo electrónico de invitación a la reunión. (Fig. 2) Si la invitación a la reunión se guardó en su calendario, el enlace para unirse a la reunión puede decir “Unirse a la reunión de Microsoft Teams”.
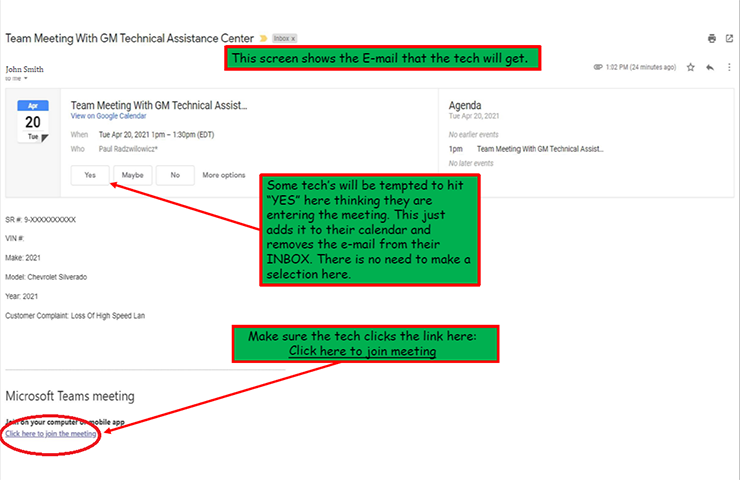 Fig. 2
Fig. 2
A continuación, con la aplicación Teams descargada en su teléfono, los técnicos deben seleccionar el enlace “Unirse como invitado” para unirse a la reunión. (Fig. 3)
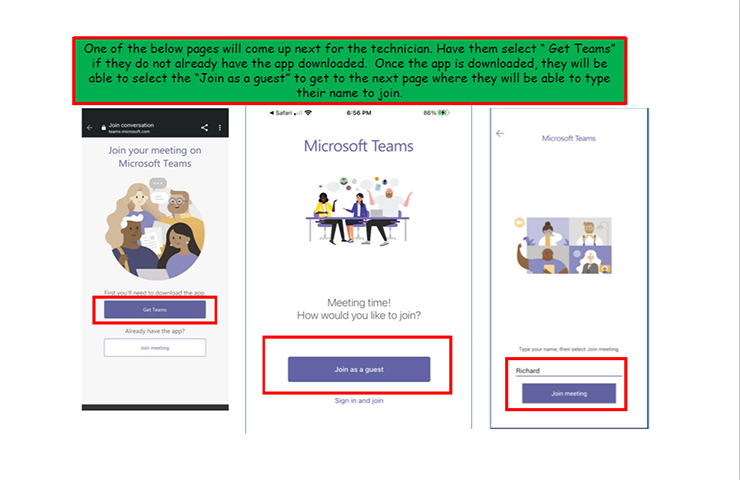 Fig. 3
Fig. 3
Una vez en la reunión, asegúrese de seleccionar los iconos de la cámara y el micrófono en la parte inferior de la pantalla para activar las capacidades de vídeo y audio. (Fig. 4) Ahora, el agente de TAC o FSE puede ver la transmisión de vídeo del vehículo y los componentes.
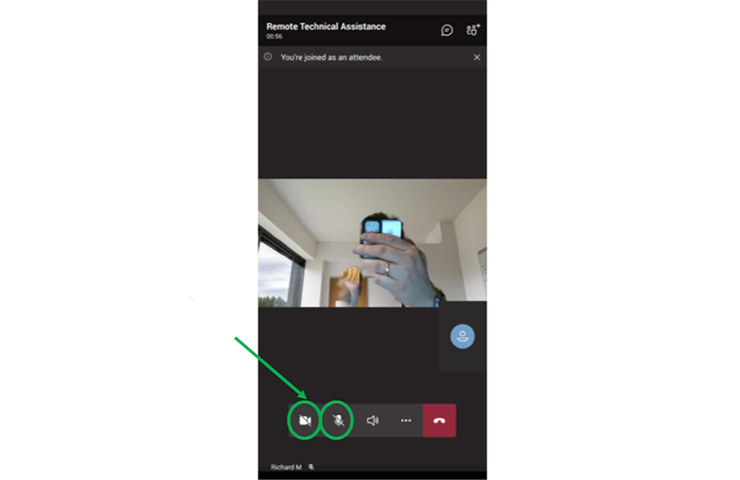 Fig. 4
Fig. 4
La aplicación se predetermina en la vista de cámara de selfie, mostrando al usuario. Cambie a la cámara en la parte posterior del teléfono seleccionando el pequeño icono de cámara en la esquina de la vista de selfie. (Fig. 5) La vista de la cámara trasera permitirá al usuario mostrar al agente TAC o elementos específicos de FSE simplemente apuntándolos con la cámara del teléfono.
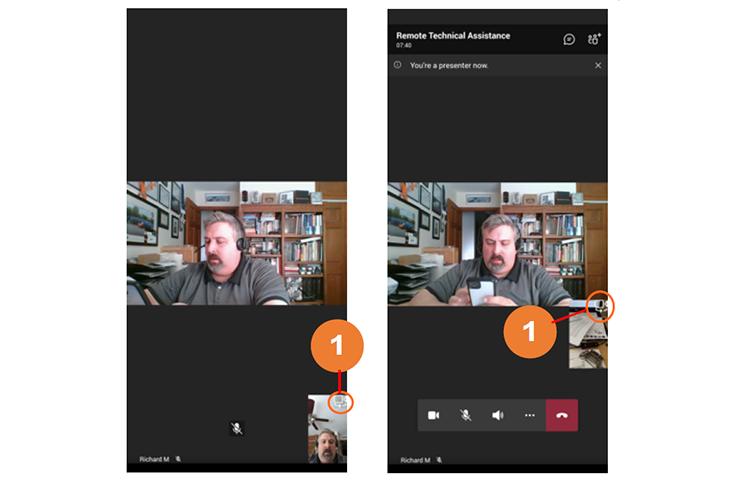 Fig. 5
Fig. 5
Al mismo tiempo, el agente TAC o FSE podrá compartir cualquier información de su pantalla, como GDS2, información de servicio o cualquier otra captura de pantalla utilizando las funciones de la aplicación Teams.
Para obtener más detalles sobre el uso de Teams para compartir vídeos, consulte la guía de reuniones de Microsoft Teams para técnicos de concesionarios.
Consejos de vídeo
Aquí hay algunas cosas que debe tener en cuenta al compartir vídeos en una llamada.
Iluminación – Mejore la iluminación encendiendo todas las luces de las habitaciones cercanas, las luces del taller, etc. También es útil tener una linterna disponible para ver áreas más oscuras, como debajo de un asiento, etc. Mueva el teléfono y linterna alrededor para obtener una vista clara.
Posición – Sostenga el teléfono en posición horizontal cuando vea el vehículo o componente para proporcionar una mejor imagen para el agente TAC o FSE.
Acercamiento – Amplíe el vídeo “pellizcando” la pantalla, tal como lo haría con una imagen en su teléfono.
Audio – Se recomiendan audífonos para obtener la mejor claridad de audio durante una llamada.
Compartir – Para compartir pantallas de PicoScope, GDS2 e información de servicio, el agente de TAC o FSE le pedirá que se una a través de su PC para permitir compartir la pantalla, lo que proporciona una mejor calidad de vídeo que en su teléfono. El acceso a una cámara web externa también puede resultar muy útil.
– Gracias a Scott Barone